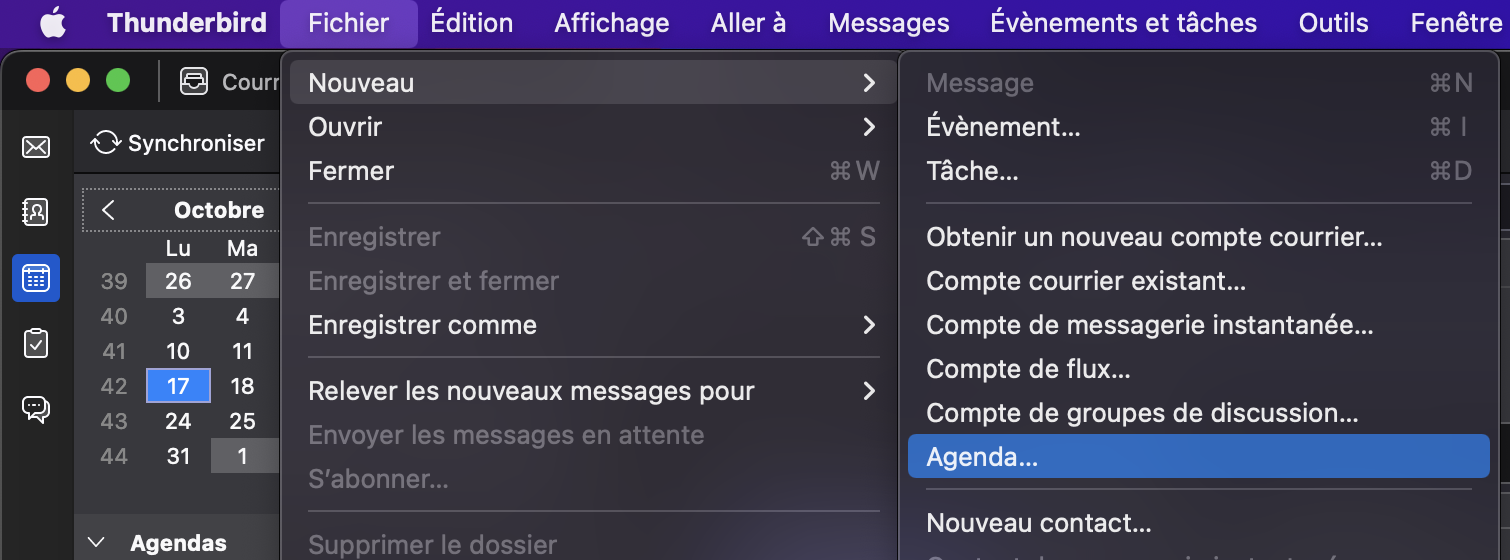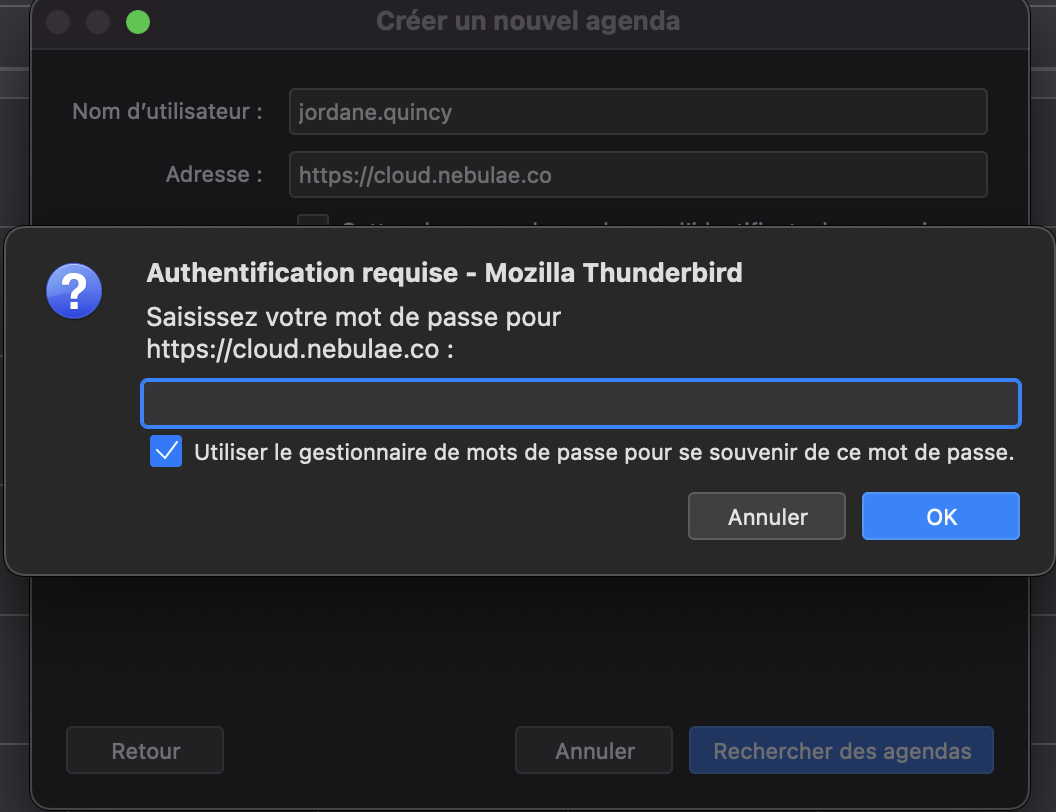Accéder à votre calendrier ou carnet d'adresse
Les carnets d'adresse et calendriers fonctionnent avec une technologie similaire, vous aurez donc besoin d'une seule application pour les intégrer
Informations générales
- Serveur: https://cloud.nebulae.co
-
Nom d'utilisateur: Votre nom d'utilisateur Nebulae (le nom inscrit avant le
@nebulae.co) - Mot de passe: Votre mot de passe Nebulae. Sauf si vous avez activé la 2FA sur Nextcloud, auquel cas il faut mettre un mot de passe d'application.
Configurer ton calendrier sur ton ordinateur
Sur Thunderbird
On vate ajouterpropose de choisir où est stocké ton nouvelagenda, agendacoche à"Sur Thunderbird. Pour cela, il te faut ouvrir Thunderbird, puis ouvrir la fenêtre TbSync (le boutonréseau":
se trouve probablement en haut à droite de la fenêtre Thunderbird).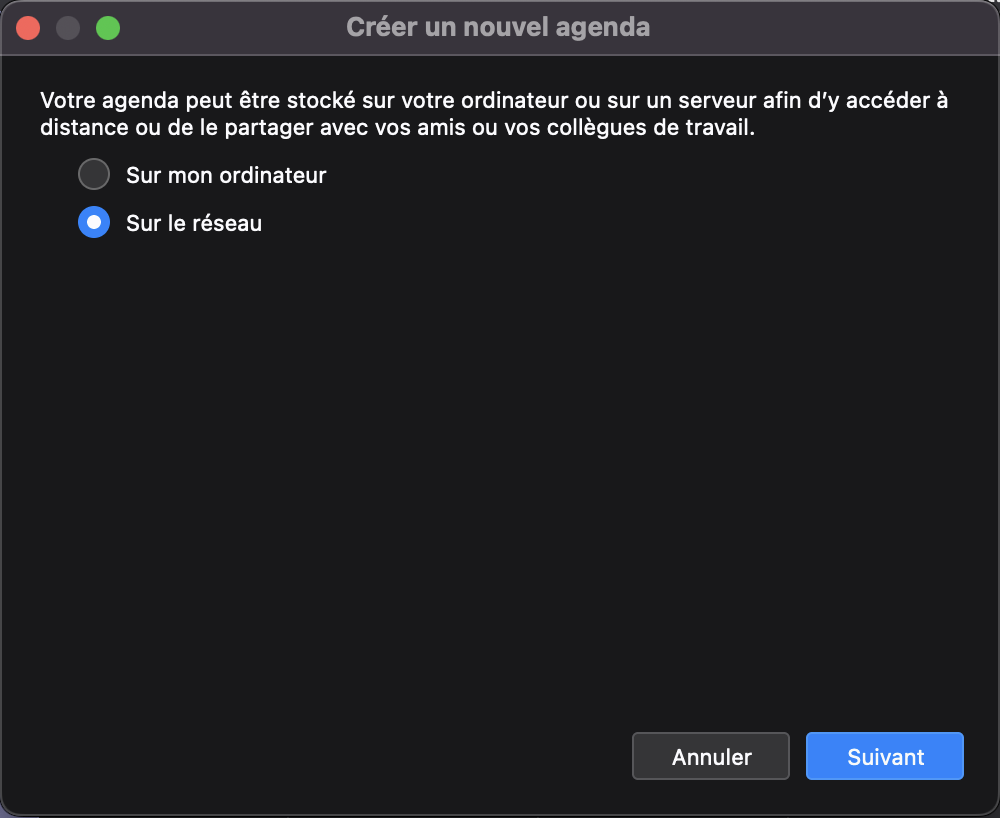
Dans la fenêtre de TbSync, tu as en bas à gauche un menu déroulant qui s'appelle “Actions sur les comptes”. Va ensuite dans “Ajouter un nouveau compte” puis “CalDAV & CardDAV”.
Tu peux ensuite choisir “Configuration Automatique”. Tu peux ensuite rentrer les informations qui te sont demandées:es puis cliquer sur "Rechercher des agendas":
-
Nom
du compte:d’utilisateur:c’est leton nom d’utilisateur (cf: l’intro) -
Adresse: L’adresse du serveur de calendrier (cf: l’intro)
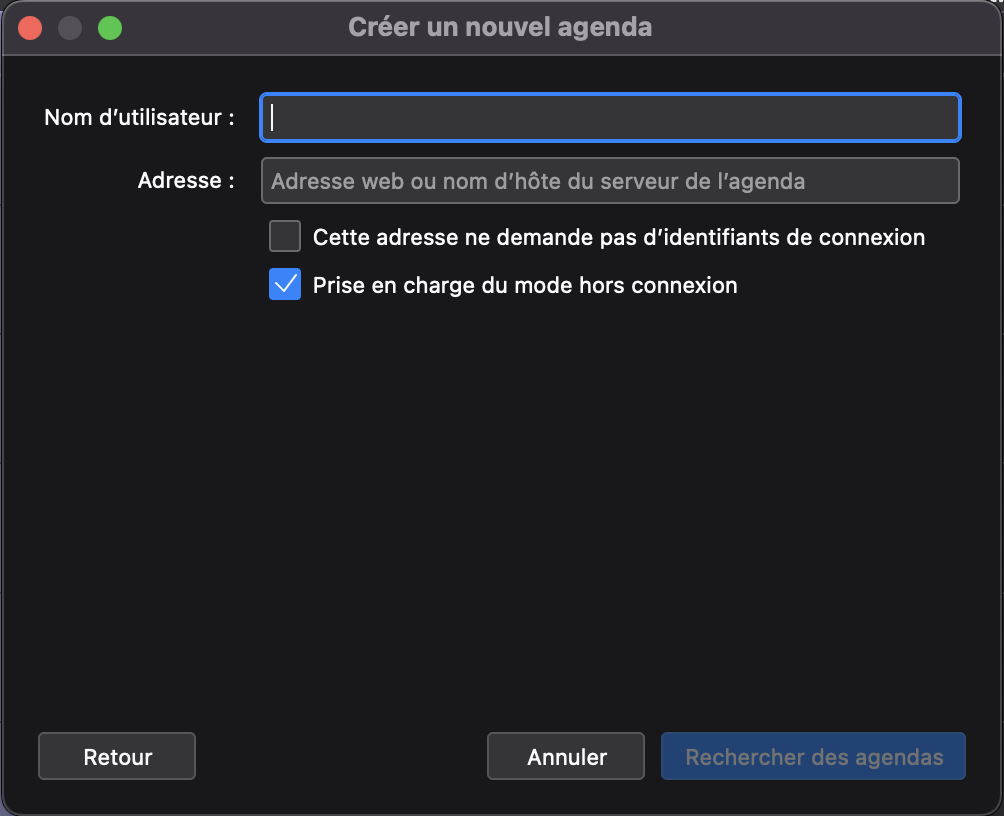
Une fenêtre apparait ensuite pour d'authentifier:
-
Mot de passe: ton
comptemot desynchronisation.passe (cf: l’intro)
Tu peuxdois mettreensuite ceselectionner les éléments que tu souhaites synchroniser (parvont exempleapparaître “Nebulae”,tous “Framagenda”,les agendas de ton compte. Tu peux n'en synchroniser qu'une partie ou cetous. Si tu as un doute: coche toutes les cases !)
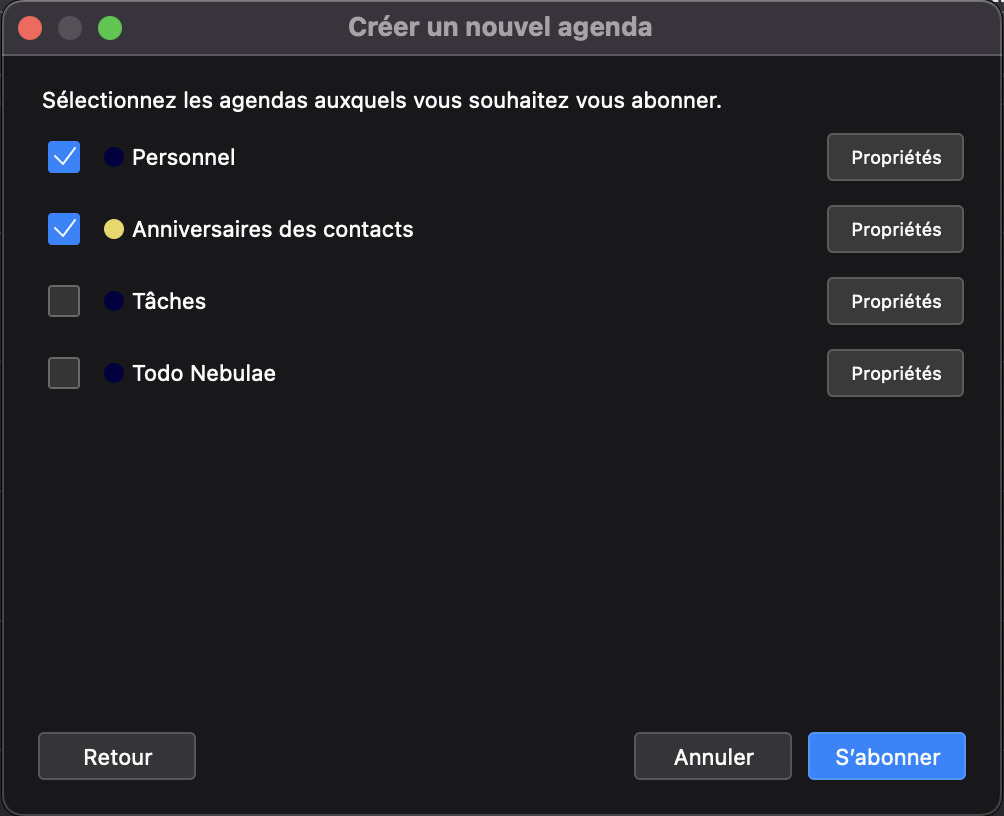
La configuration du ou des agendas est terminée. 🎉 Passons maintenant à la configuration des carnets d'adresses.
Il faut que tu veuxouvres enl'onglet fait)."Carnet d'adresses" de Thunderbird
puis clique sur Nouveau carnet d'adresses > Ajouter un carnet d'adresses CardDAV
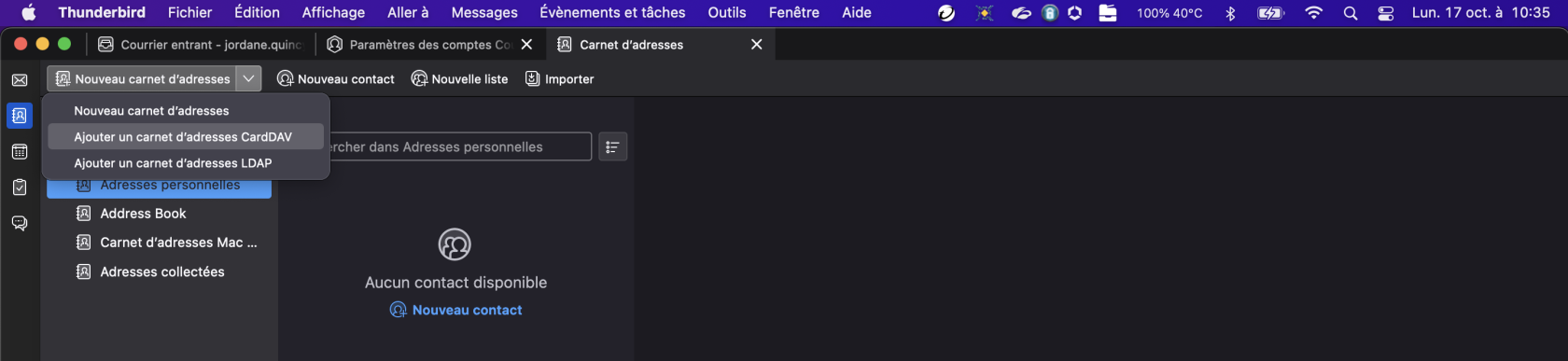
Tu peux ensuite rentrer les informations qui te sont demandées et confirmer avec "Continuer":
- Nom d’utilisateur: ton nom d’utilisateur (cf: l’intro)
- Adresse: L’adresse du serveur de calendrier (cf: l’intro)
Une fenêtre apparait ensuite pour d'authentifier:
- Nom d’utilisateur: ton nom d’utilisateur (cf: l’intro)
-
Mot de
passe:passe: ton mot de passe (cf: l’intro) 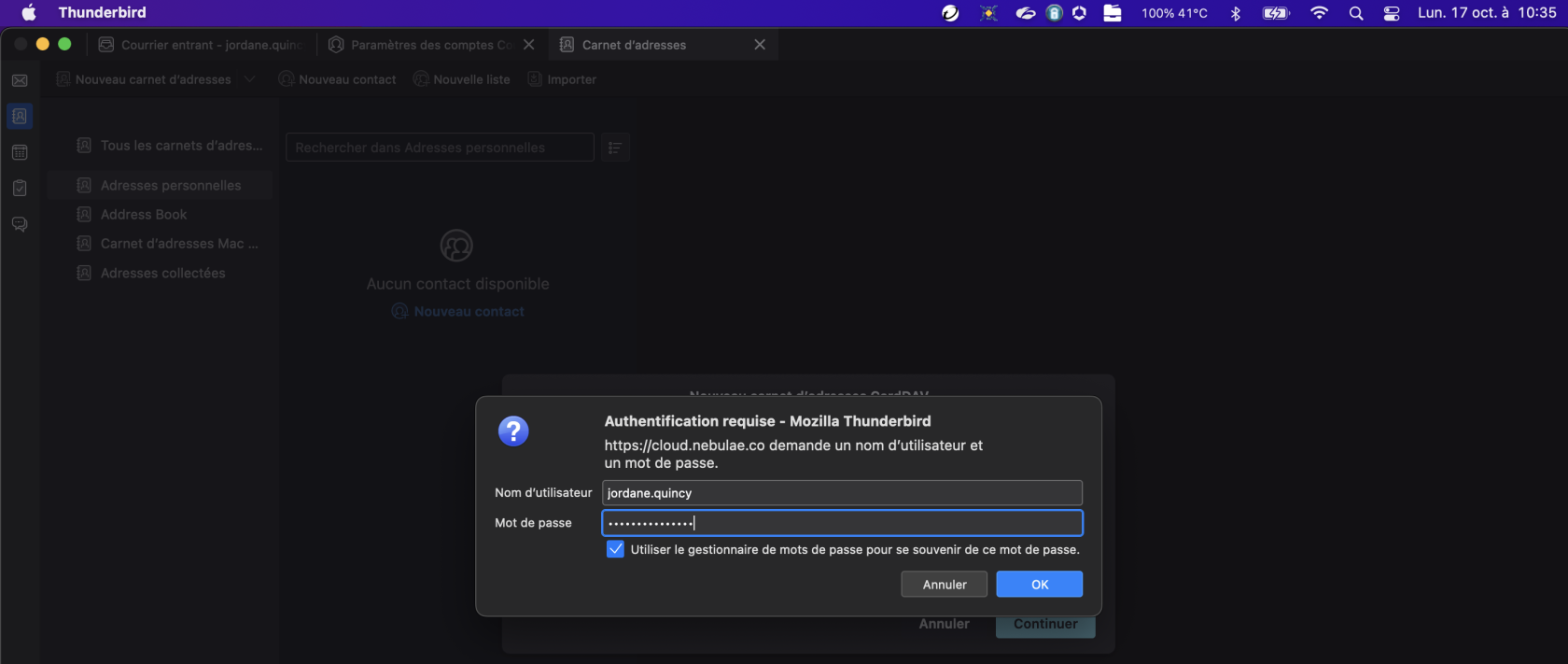
URL du serveur: L’adresse du serveur de calendrier (cf: l’intro)
Tu peux ensuite confirmer avec "Suivant", puis "Terminer". Il te faut ensuite "Activer et synchroniser ce compte". Tu dois ensuite selectionner les éléments que tu souhaites synchroniser (vont apparaître tous tous les calendriers et les carnets d'adresses de ton compte. Tu peux n'en synchroniser qu'une partie ou tous. Si tu as un doute: coche toutes les cases !)
Il te faut maintenant configurer la "Synchronisation périodique" (tu peux mettre 15min par exemple), et lancer la première synchronisation en cliquant sur le bouton "Synchroniser maintenant".
C’est tout bon, tu as configuré ton nouvel agenda et ton carnet d'adresses sur ton ordinateur !
Avec l'application Calendrier de MacOS
Ouvre l'application Calendrier, puis va dans le menu Calendrier > Ajouter un compte.
Choisis "Autre compte CalDAV", puis dans "Type de compte" choisis "Manuel".
Il te faut maintenant rentrer les informations qu'on a vu en intro: l'URL du serveur, ton nom d'utilisateur et ton mot de passe.
(Si tu as besoin de plus de détails, tu peux suivre ce tutoriel de l'assistance d'Apple)
Configurer ton calendrier sur ton téléphone (et tablette)
Sur Android
Ouvre l’application DAVx⁵. Il va te demander d’accepter quelques autorisations (accès à tes contacts, ton calendrier, tes fichiers, tes tâches). Accepte tout.
Ensuite ajoute un nouveau compte (avec le bouton + en bas à droite). Choisis l’option “Me connecter avec une URL et un nom d’utilisateur”.
Rentre ensuite les informations qu’on te demande (cf: l’intro). Va à l’étape suivante, rentre le nom que tu veux pour ce compte de synchronisation: tu peux mettre ce que tu souhaites (par exemple “Nebulae”, “Framagenda”, ou ce que tu veux en fait).
On te propose ensuite de sélectionner quels éléments tu veux synchroniser (tu peux avoir plusieurs calendriers par exemple). Je t’invite ici à tout sélectionner, puis à cliquer sur le bouton d'actualisation en bas à droite.
Petit point vocabulaire: Tu as ici trois onglets. CARDDAV qui correspond aux carnets d'adresse, CALDAV qui correspond aux calendriers et WEBCAL qui correspond à une autre forme plus rare de calendriers.
C’est tout bon, tu as configuré ton nouveau calendrier sur ton téléphone !
Sur iOS
Va dans les paramètres de ton iPhone (ou iPad). Puis va dans le sous menu: "Calendrier" > "Comptes" > "Ajouter un compte" > "Autre " > "Ajouter un compte CalDAV".
Puis rentre les renseignements demandés:
- Serveur: L’adresse du serveur de calendrier (cf: l’intro)
- Nom d’utilisateur: ton nom d’utilisateur (cf: l’intro)
- Mot de passe: ton mot de passe (cf: l’intro)
- Description: c’est le nom de ton compte de synchronisation. Tu peux mettre ce que tu souhaites (par exemple “Nebulae”, “Framagenda”, ou ce que tu veux en fait).
À l'étape suivante, vérifie que tu as bien coché la case "Calendrier". Puis sauvegarde.